Online And Offline Input Of CA/Exam Scores By A Subject Teacher
Before any staff is able to do anything from his portal, that staff must be approved by the school admin. And this must show on the dashboard of the staff like this -
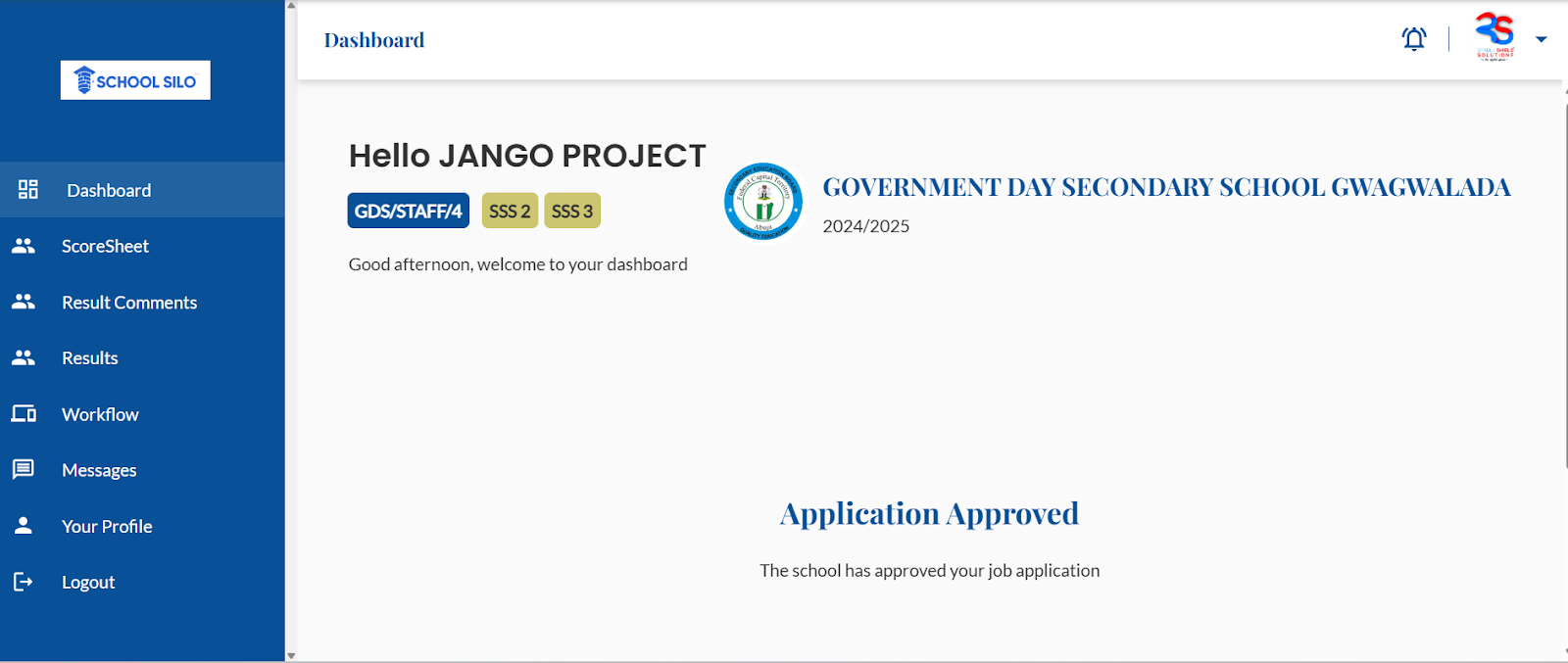
The role(s) assigned to staff by the school admin is what determines what function is possible for the staff to do. A staff can input CA/Exam scores if he/she has been assigned the role of a subject teacher. And the classes he has been assigned shows on his dashboard as he logs in.
To input CA/Exam scores for subjects in the classes assigned to you
- Login to your staff portal
- Click on scoresheet to see the classes assigned to you and class arm
- From the picture above we can see that this staff member is both a Subject Teacher and the Vice Principal of the school. You see this when you click on the score sheet to make an entry.
- The class, SS2A was assigned to this Staff; and as we scroll down to see below, we can see that he has been assigned to teach English and Mathematics for SS2A. So he can input CAs and Exam scores for those two subjects as shown in the pictures below.
- Ensure that scores are imputed to the cells not to exceed the score limit meant for each cell.
-
After inputting scores to all the cells within a score sheet, you can click the SAVE
ALL button right
above the scoresheet to save all scores imputed within the scoresheet. When you click the save button,
you can still return and make changes to the scoresheet.
But if you make an entry for a particular learner on the scoresheet and want to leave for an emergency and come back to continue work on that scoresheet, you can click the SAVE ROW button right at the end of that ROW. - The PRINT button right above the top of the scoresheet allows you at any time to print your scoresheet as a subject teacher.
- All scores input on the scoresheet is seen and monitored by the school admin in real time. The school admin can also make input as well.
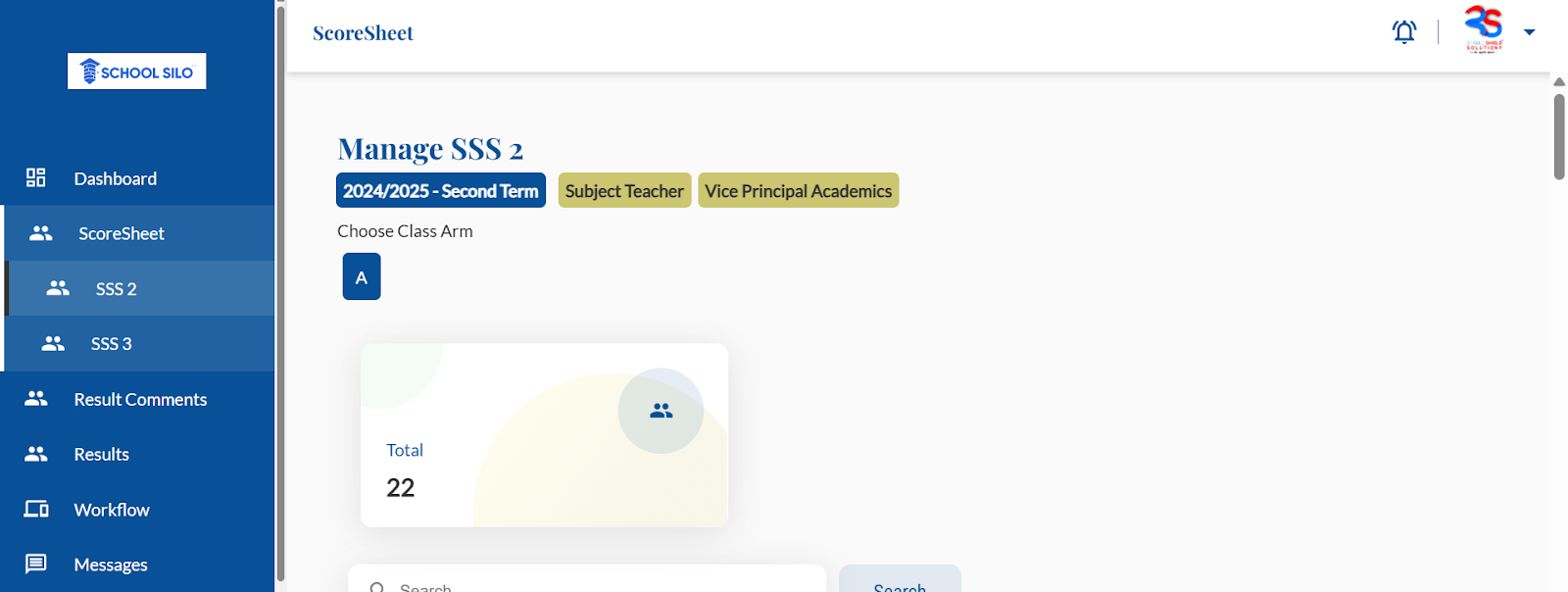
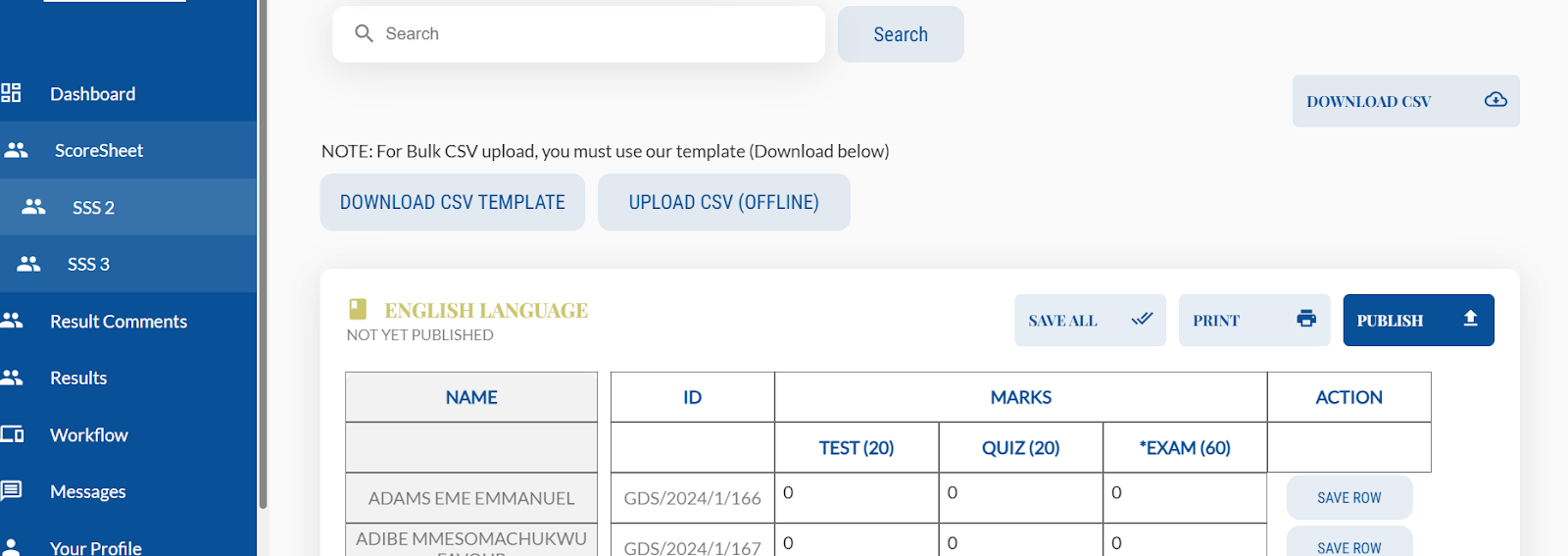
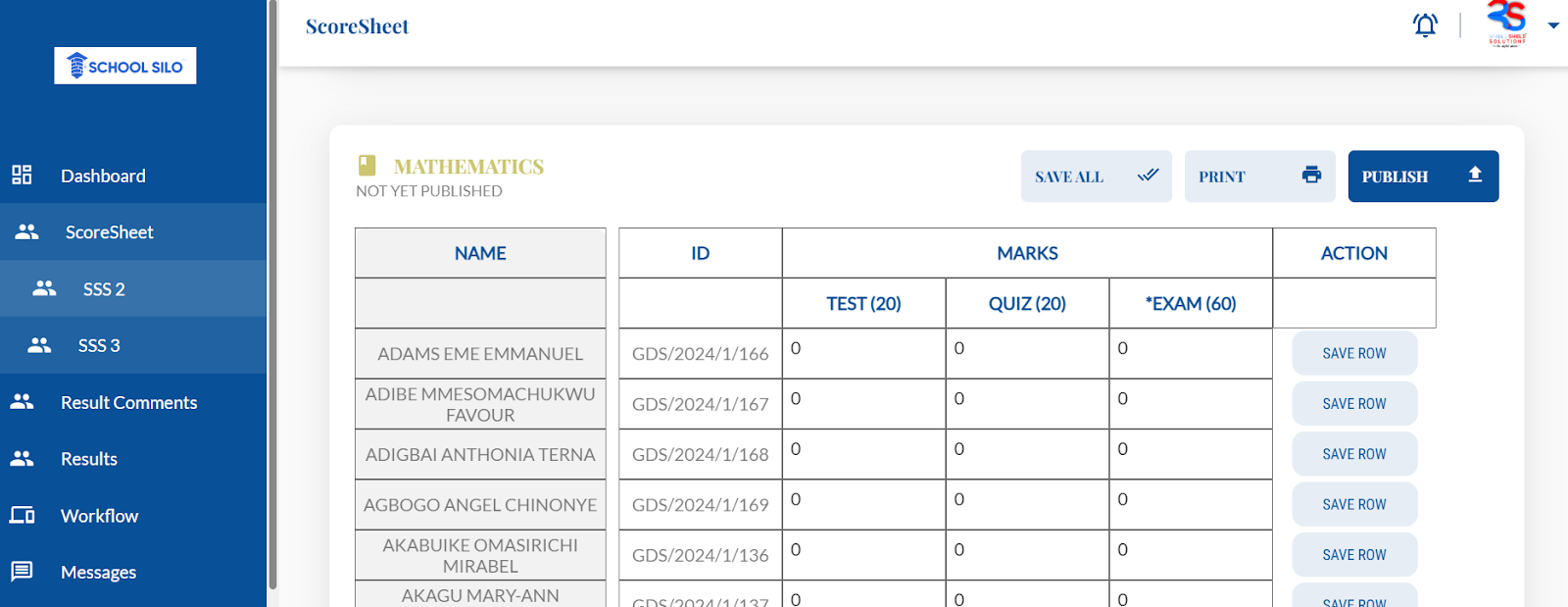
As you can see in the pictures above, the distribution of scores for CAs and Exams are based on what has been set by the school admin for SS2. And it has also been labelled accordingly.
Only learners who have been posted to that class arm and assigned the subjects will appear on the score sheets of the subject teacher respectively. The score sheets allow the subject teacher to input scores. However, if for any reason, a learner’s name appears on the scoresheet for a subject he does not offer, instead of the empty cell for score input, the cell will read Not Offered for that learner.
The subject teacher can decide to either input scores directly online through the cells provided on the score sheet or to use the offline method by downloading the CSV template of the score sheet to input scores offline and uploading the offline CSV back through the buttons provided as shown in the picture below.
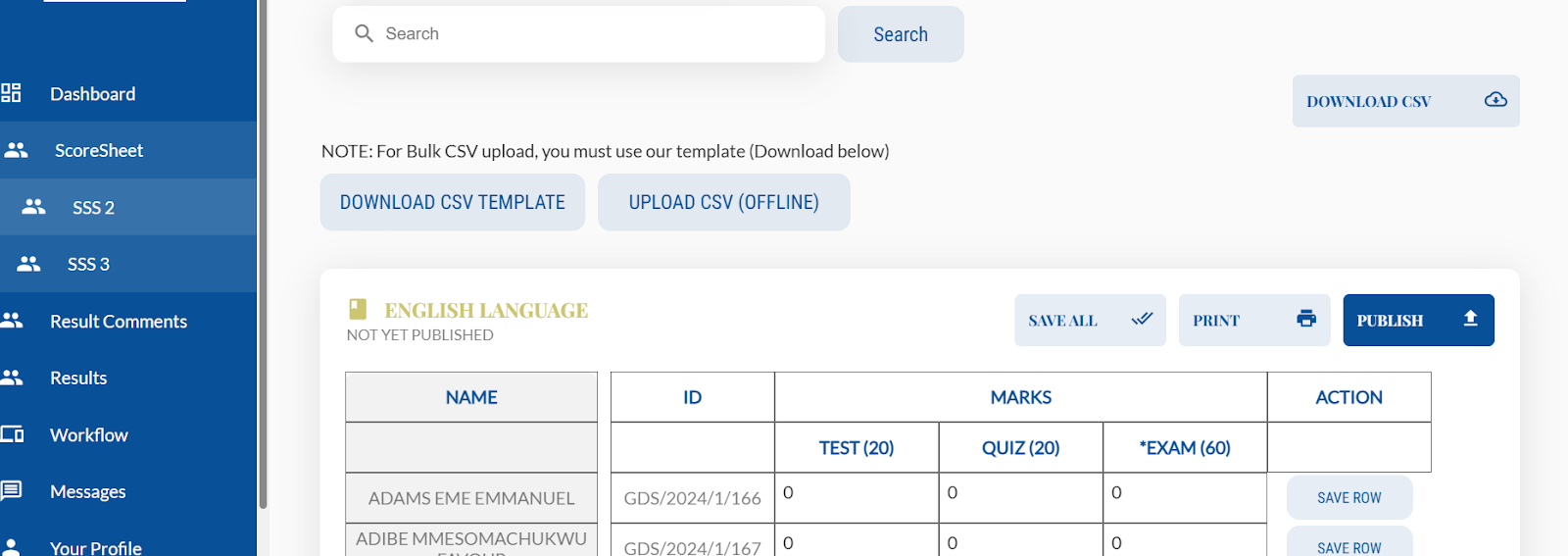
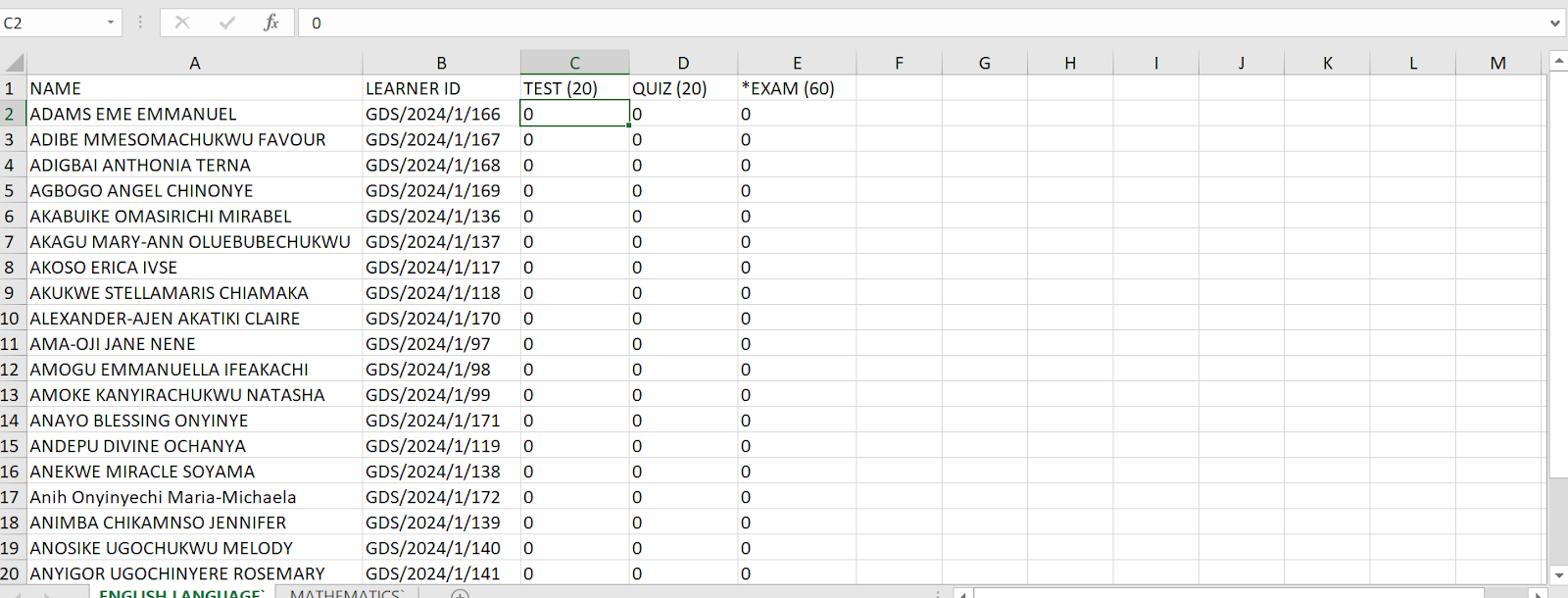
However, when a subject teacher has completed input of scores on the scoresheet, he can click on the PUBLISH button right above the scoresheet. However, after clicking on the PUBLISH button, you will be unable to make changes to the scoresheet anymore, unless the admin does a reversal.